
Mit der PS5 trudelte bei vielen die neue PlayStation-Konsole ins Haus – vielleicht auch zum ersten Mal. Und in den aufregenden ersten Stunden mit der neuen Hardware kann es leicht passieren, dass man gar nicht so recht weiß, was man zuerst machen soll. Immerhin bringt die PS5 eine Reihe an Neuerungen und Veränderungen mit sich - doch wo anfangen?
Wir stehen euch hier zur Seite und verraten euch jede Menge Tipps und wichtige Einstellungen, die ihr unbedingt berücksichtigen solltet, sobald die PlayStation 5 bei euch daheim steht. Ob ihr die Tipps befolgen wollt, liegt natürlich ganz bei euch. Es könnte sich aber definitiv lohnen.
Letztes Update am 25. Dezember 2023: Ihr hattet vielleicht eine PlayStation 5 vor kurzem unter dem Weihnachtsbaum, dann fassen wir für euch hier einige Einstellungen und Tipps zusammen, die ihr unbedingt ausprobieren solltet.
1. Stellt 120 oder 60 FPS ein

Die meisten PlayStation 5-Spiele versuchen als Framerate-Ziel 60 FPS zu erreichen. Einige wenige Titel, wie Call of Duty Black Ops: Cold War, Dirt 5 oder Devil May Cry 5, bieten aber optionale 120 FPS-Modi an. Habt ihr also einen entsprechenden Monitor, dann könnt ihr so auf die höhere Framezahl zurückgreifen:
- Geht auf eurer PS5 in Einstellungen > Bildschirm und Video > Videoausgabe
- Navigiert komplett nach unten zum Menüpunkt "120-Hz-Ausgabe aktivieren"
- Stellt die Option auf "Automatisch"
Habt ihr diese Einstellung vorgenommen, dann liegt es meist noch am Spiel, wo ihr ebenfalls den Modus aktivieren müsst. Bei Dirt 5 oder Devil May Cry 5 zum Beispiel werden die 120 FPS-Modi "Hohe Framerate" genannt. Bei CoD Black Ops: Cold War hingegen wird 120 FPS automatisch eingestellt, sobald ihr die PS5-Einstellungen vorgenommen habt.
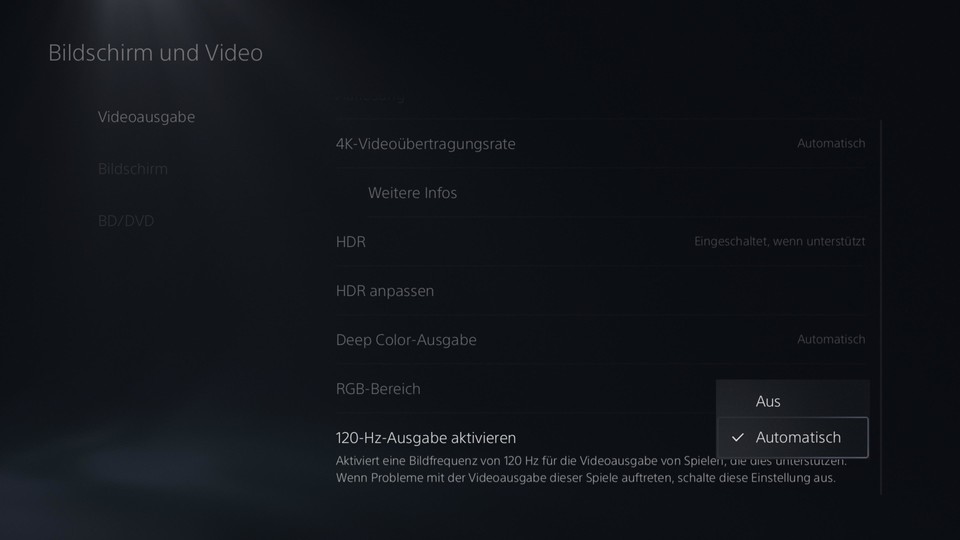
60 FPS einstellen: Habt ihr nur einen normalen Monitor, der die 120 FPS sowieso nicht darstellen kann, müsst ihr eigentlich auf Systemseite nichts ändern. Ihr könnt aber unter Spiel-Voreinstellungen einstellen, dass ihr, falls das Spiel das unterstützt, automatisch immer den Performance-Modus auswählt. Ansonsten müsst ihr individuell je nach Spiel schauen, ob es 60 FPS unterstützt oder nicht. Aber dafür hat GamePro.de für euch den perfekten Guide zur Hand:
2. Stellt sicher, dass ihr 4K eingestellt habt

Wenn ihr eure PlayStation 5 mit einem 4K-Fernseher oder -Monitor verbindet, dann wollt ihr auch das meiste aus der Konsole herausholen. Normalerweise sollte das auch automatisch richtig eingestellt sein, aber wenn doch ein Fehler passiert, könnt ihr folgendermaßen 4K einstellen:
- Geht auf eurer PS5 in Einstellungen > Bildschirm und Video > Videoausgabe
- Navigiert zum Menüpunkt "Auflösung"
- Wählt dort 2160p aus
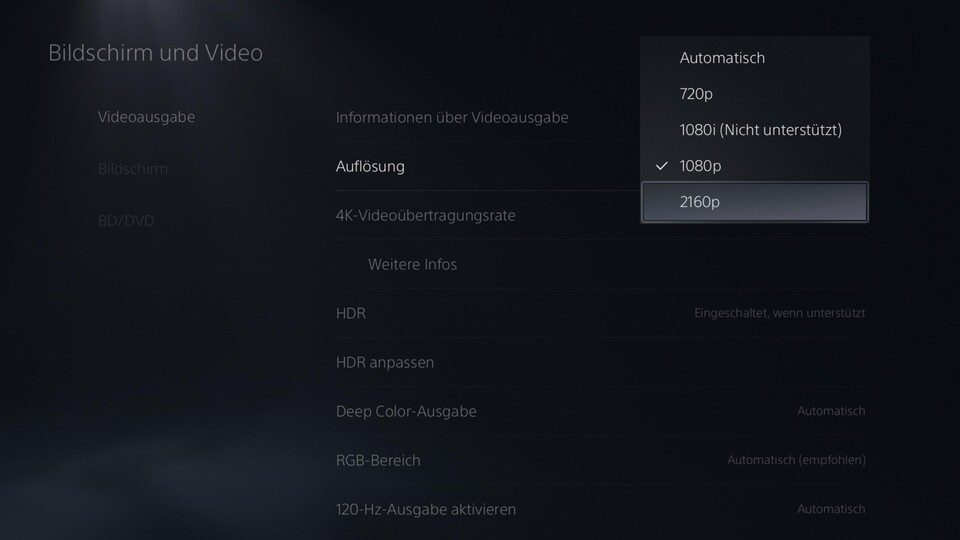
Schon könnt ihr sicher sein, dass eure PS5 immer die Spiele in 4K ausgibt, sofern das Spiel dies unterstützt.
3. Holt euch die PS Plus Collection & das monatliche PS5-Spiel
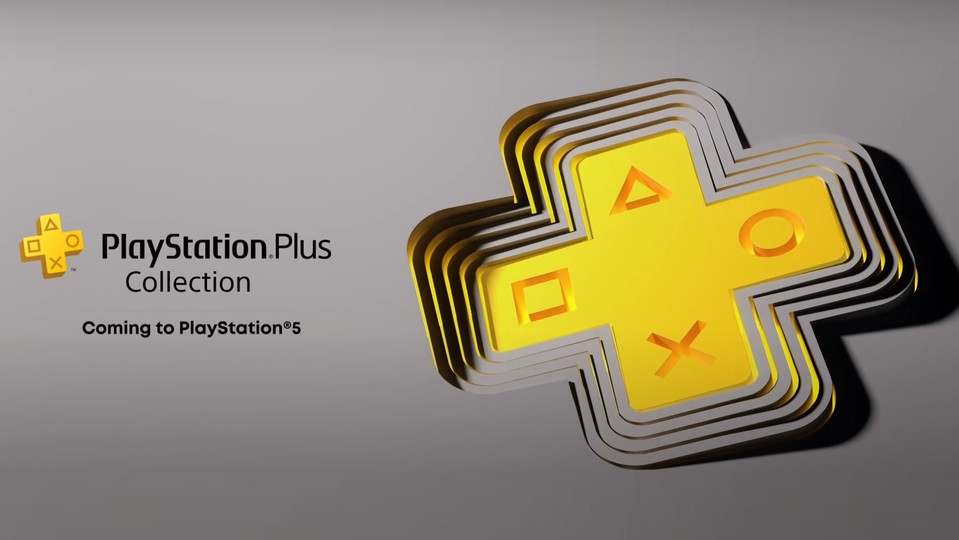
Wer schon ein PS Plus-Abo abgeschlossen hat, ist hier im Vorteil. Die Empfehlung für Sonys Online-Service geht aber grundsätzlich an alle, auch dann, wenn ihr gar nicht vorhabt, online zu spielen. Mit der neuen PS Plus Collection bekommt ihr nämlich gleich 20 hochkarätige PlayStation-Titel auf einmal. Klar, das sind keine PS5-Exclusives, doch die Auswahl kann sich dennoch sehen lassen:
- God of War
- Bloodborne
- Days Gone
- Until Dawn
- Detroit Become Human
- Battlefield 1
- Infamous Second Son
- Arkham Knight
- Last Guardian
- Last of Us Remastered
- Persona 5
- Resident Evil 7: BioHazard
- Uncharted 4
- Fallout 4
- Ratchet & Clank
- Monster Hunter: World
- Mortal Kombat X
- Final Fantasy 15
- Crash Bandicoot N. Sane Trilogy
- Call of Duty Black Ops 3: Zombie Chronicles Edition
Wie bereits gewohnt, können die Titel aus der PS Plus-Sektion im PS Store heruntergeladen werden, sofern ein aktives PS Plus-Abonnement vorliegt. Die PS4-Hits auf der PS5 zu spielen, bringt übrigens einen Bonus: Durch den Game Boost der PS5 werden die Ladezeiten verringert und die Bildraten stabilisiert.
Hier findet ihr mehr zu den PS5-Verbesserungen:
Es gibt noch mehr: Neben der PS Plus-Collection gibt es natürlich auch noch die "normalen" PS Plus-Spiele für jeden Monat. Dadurch konntet ihr euch in den vergangenen Wochen bereits folgende PS5-Spiele sichern:
- Bugsnax (November & Dezember)
- Worms Rumble (Dezember)
- Maneater (Januar)
- Destruction AllStars (Februar & März)
- Control Ultimate Edition (Februar)
- Maquette (März)
- Oddworld: Soulstorm (April)
- Wreckfest (Mai)
4. Nutzt die Spielvoreinstellungen der PS5!
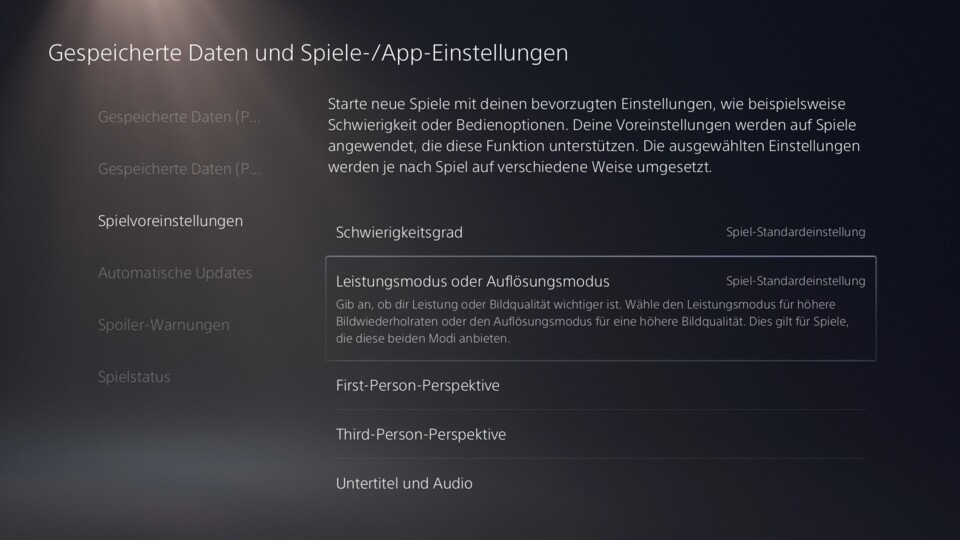
Die PS5 bietet euch die Möglichkeit, in den Systemeinstellungen sogenannte Game Presets vorzunehmen. Das sind Optionen, die ihr sonst in jedem Spiel einzeln anwählen müsst, was natürlich nervige Kleinigkeiten sein können. Spiele, die die Presets unterstützen, stellen sich auf der PS5 aber direkt beim ersten Start auf eure Bedürfnisse ein.
Besonders hilfreich: Das gilt auch für die Grafik-Optionen, die viele PS5-Titel bieten. Wollt ihr eher mehr Leistung, also eine höhere Framerate? Oder doch lieber eine höher Auflösung? Wer auf 60 FPS schwört, kann das hier seiner PS5 automatisch verklickern.
Schaut für die Presets einfach in "Einstellungen, Gespeicherte Daten und Spiele-App-Einstellungen, Spielvoreinstellungen" und wählt ganz nach eurem Gusto aus.
Ihr findet hier auch Voreinstellungen zu Schwierigkeitsgraden, Kameraeinstellungen und mehr. Tobt euch also aus!
5. Probiert den Spielzeit-Tracker aus

Die PS5 hat viele Neuerungen zu bieten und eine der spannendsten versteckt sich in eurem PSN-Profil. Neuerdings zeigt euch Sony nämlich die genaue Spielzeit an, die ihr bereits mit euren Titeln verbracht habt. Wechselt dafür einfach in eure Profil-Übersicht und wählt die Spiele-Übersicht aus.
Hier seht ihr dann recht genau, wie viele Stunden ihr in euren Lieblingsspielen versenkt habt. Ein nützliches Feature, wenn man verhindern möchte, zu viel Zeit zu investieren oder einfach neugierig ist. Das Beste ist aber: Die Statistik gilt auch rückwirkend für eure PS4-Bibliothek. Ihr könnt also auch ganz genau einsehen, was ihr in den letzten sieben Jahren so getrieben habt.

Aber Achtung: Je nach Privatsphären-Einstellung können eure Freunde ebenfalls sehen, wie ihr so mit eurer Zeit umgeht. Wenn also niemand wissen soll, was ihr so treibt, könnt ihr die Schotten dicht machen und die dunklen Geheimnisse wahren.
6. Schaltet die adaptiven Trigger und das haptische Feedback aus
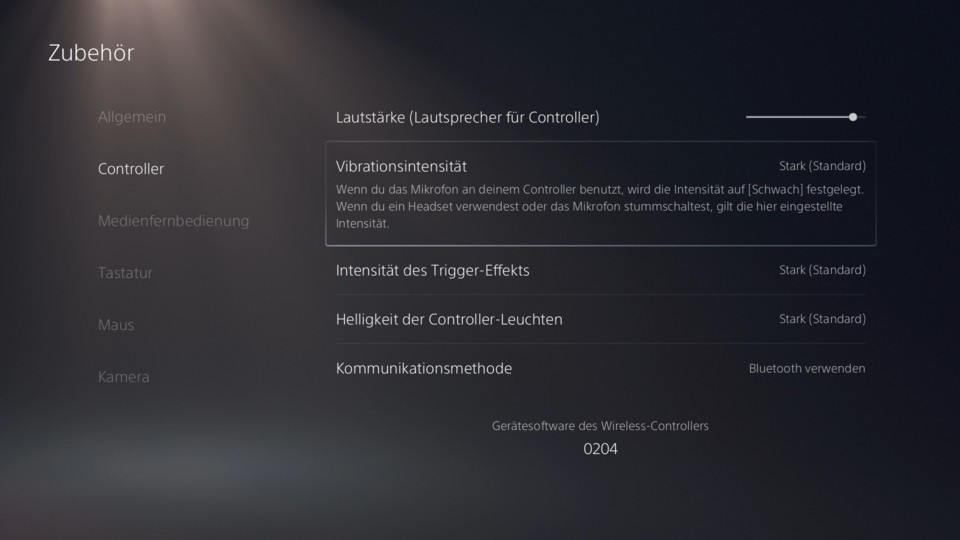
Das haptische Feedback und die adaptiven Trigger zählen zu den coolsten Neuerungen der PS5 bzw. des DualSense-Controllers und sind auch standardmäßig aktiviert.
Allerdings seid ihr nicht dazu gezwungen, dauerhaft mit den Rumble-Effekten bzw. den "widerstandsfähigen" Triggern zu spielen. Wer die Funktionen deaktivieren bzw. abschwächen möchte, findet dafür im Menü der PS5 eine Option.
Diese findet ihr unter Einstellungen/Zubehör/Controller. Über "Vibrationsintensität" lassen sich die Rumble-Effekte in drei Stufen (Stark, Moderat, Schwach) regulieren oder auch komplett ausschalten. Dasselbe gilt für die "Intensität der Trigger-Effekte". Diese lassen sich ebenfalls in drei Stufen regulieren oder eben deaktivieren.
Auch für die Akku-Leistung ist das sehr relevant:
7. Zockt unbedingt Astro's Playroom!

PS Plus ist euch zu teuer und auch für die aktuellen Launch-Titel ist nach dem Kauf der PS5 kein Budget mehr übrig? Kein Problem, denn mit Astro's Playroom bekommt ihr einen hervorragenden 3D-Plattformer geschenkt. Das Jump & Run von Team Asobi! ist nämlich auf jeder PlayStation 5-Konsole direkt vorinstalliert. Und hier erwartet euch ein vollwertiges Spiele-Highlight und keine dröge Minispielsammlung.
Astro's Playroom ist zwar als spielbares Tutorial der PS5 ausgelegt und soll vor allem die neuen Features des DualSense-Controllers vorstellen, doch das ist nur der Anfang. Sowohl für das haptische Feedback als auch für die adaptiven L2- und R2-Trigger finden die Entwickler gleich eine ganze Reihe an sinnvollen Gameplay-Ideen für jede Menge Spaß sorgen.
Falls ihr noch immer nicht ganz überzeugt seid, könnt ihr hier gern nachlesen, warum Astro's Playroom eines der ersten PS5-Highlights ist:
8. Schaltet das DualSense-Mikro aus!

Der neue PS5-Controller hat viele neue Funktionen. Unter anderem wird der DualSense mit einem eingebauten Mikro ausgeliefert, dass euch auch ohne Headset mit Freunden quatschen lässt, wenn ihr online zockt. Es gibt aber ein kleines Problem: Das Mikro ist standardmäßig aktiviert und hört mit.
Wenn ihr also sichergehen wollt, dass euch niemand zuhört, müsst ihr den Controller erst muten. Das geht zum Glück kinderleicht. Einfach den neuen Mikrofon-Button auf dem PS5-Controller drücken und aufleuchten lassen.
Das rote Licht signalisiert euch, dass das Mikro stummgeschaltet ist und niemand eure dunkelsten Geheimnisse erfährt. In den Systemeinstellungen könnt ihr das DualSense-Mikro übrigens standardmäßig ausschalten. Praktisch!
9. Genießt die SSD (in den Menüs & im PS Store)

Die größte technische Neuerung der PS5 ist zweifelsohne die leistungsfähige SSD-Festplatte. Die sorgt aber nicht nur in den großen Grafik-Blockbustern für kurze Ladezeiten. Die komplette Benutzeroberfläche der PlayStation 5 profitiert von der neuen Geschwindigkeit - so flott habt ihr euch noch nie durch eine Sony-UI manövriert.
Ganz egal, ob ihr nun durch die Homescreen klackert oder das neue Control Center mit dem neuen Karten-System ausprobiert. Alles ist angenehm responsiv und ihr müsst zu keiner Zeit darauf warten, bis irgendwelche Menüs oder Inhalte geladen sind. Das gilt übrigens auch für den neuen PS Store. Der wurde ebenfalls überarbeitet und ist nun direkt in das Betriebssystem eingebaut und keine gesonderte gesonderte Software mehr.
Durch die Angebote zu stöbern, war also nie einfacher. Mehr dazu, findet ihr in unserer Einschätzung zu den neuen Online-Diensten:
10. Erweitert eure SSD für mehr Speicherplatz

PlayStation 5-Spiele werden immer größer und somit ist der knappe Platz von 667 GB schnell verbraucht.
Deshalb hat Sony einen Slot für M.2-SSDs eingebaut, der über die neueste Firmware freigeschaltet wird. Somit könnt ihr dann eine kompatible SSD einsetzen und mehr Spiele speichern. Die Speicher brauchen die folgenden Spezifikationen:
- Interface: PCIe Gen4 M.2 NVMe SSD
- Größe: 250 GB bis 4 TB
- Lesegeschwindigkeit: mindestens 5.500 MB/s
- Formfaktor: Die PS5 unterstützt ausschließlich die M.2-Typen 2230, 2242, 2260, 2280 und 22110.
- Socket-Typ: Socket 3 (Key M)
- Höhe: Insgesamt höchstens 11.25mm.
Alle kompatiblen SSDs listen wir hier für euch auf:
11. Achtung! Zockt ja nicht aus Versehen die falsche Spiel-Version
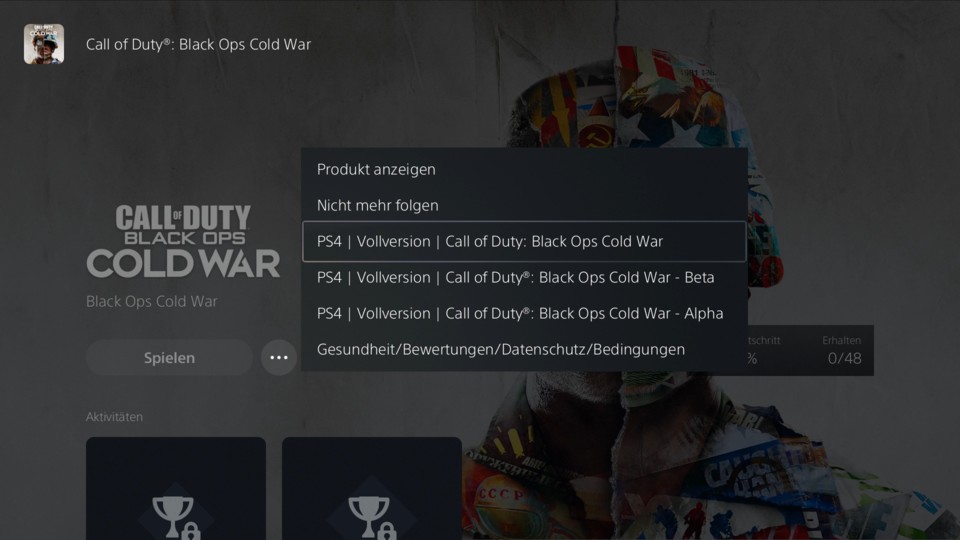
Wer auf der PS5 spielen will, will natürlich auch PS5-Spiele zocken. Die Abwärtskompatibilität der PlayStation 5 kann da aber für Verwirrung sorgen. Wenn ihr beispielsweise einen Cross-Gen-Titel wie Assassin's Creed Valhalla herunter, kann es leicht passieren, dass ihr versehentlich die PS4-Version ladet - dann war es das mit der schönen Next-Gen-Grafik.
Wir haben unter anderem berichtet, dass bei Downloads sogar die PS4-Version priorisiert wird. Achtet da also mit Argusaugen drauf, dass ihr die richtige Version erwischt. Aber auch nach dem Download kann es noch zu Problemen können. Denn auch im Home-Menü können wir zwischen PS4- und PS5-Versionen von Spielen wechseln. Wer beides geladen hat, zockt also unter Umständen unwissentlich die Last-Gen-Variante.
Klickt hier einfach auf den Option-Button auf dem DualSense und wählt die richtige Konsolen-Version aus.
12. Verleiht euren Mitspielern Auszeichnungen
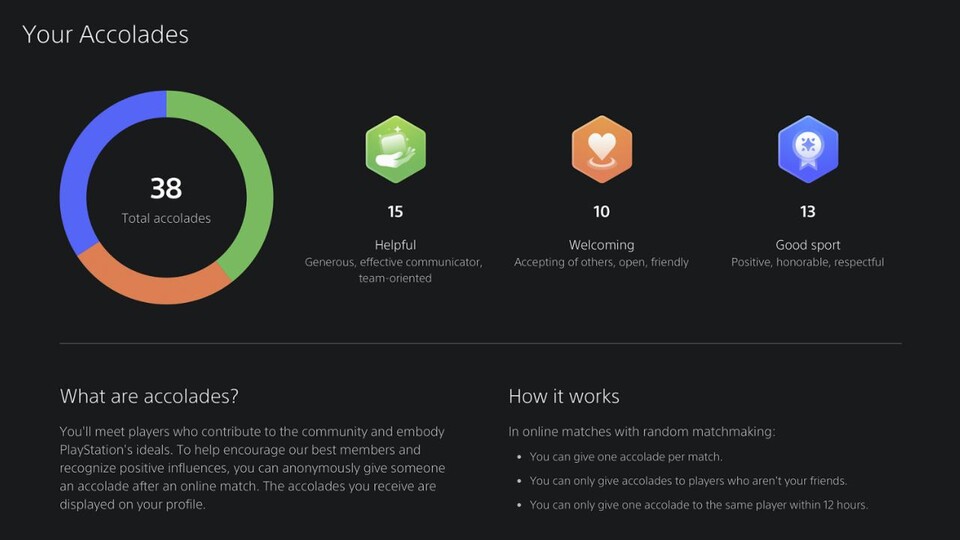
Zu den weniger bekannten Features, die Sony mit der PlayStation 5 einführt, gehört das neue Accolades-System. Dahinter versteckt sich die Möglichkeit, euren Mitspielern in Online-Matches bestimmte Auszeichnungen zu verleihen. Loben könnt ihr andere Spieler für ihre "Hilfsbereitschaft", ihre "Sportlichkeit" und sogar ihre "Gastfreundlichkeit".
Die Verleihung der Auszeichnungen verläuft anonym und pro Match kann auch immer nur ein Spieler gelobt werden. Dieselben Spieler*innen können auch nur alle 12 Stunden ausgezeichnet werden - das bloße Accolades-Spamming wird also verhindert. Erhaltene Auszeichnungen werden auf der eigenen Profilseite angezeigt und sollen also zeigen, wie nett ein Spieler oder eine Spielerin sich bisher verhalten hat.
Das System rückt übrigens Positivität in den Vordergrund, denn negative Auszeichnungen gibt es keine. Sony möchte auf diesem Wege dafür sorgen, dass ein freundlicher Umgang miteinander gefördert wird - und das ist in Multiplayer-Spielen ja oft genug bitter nötig. Es ist also eine gute Idee, sofort mit dem Verteilen von Auszeichnungen anzufangen, sobald ihr mit eurer PS5 das erste Mal online spielt.
13. Das Control Center lässt sich anpassen
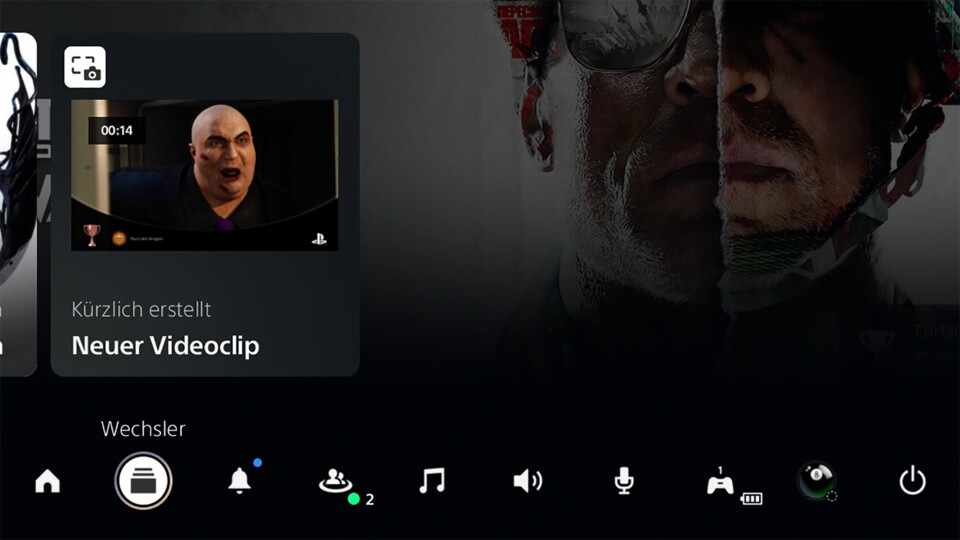
Über einen kurzen Druck auf die PlayStation-Taste gelangt ihr im Dashboard in das Control Center, wo ihr Schnellzugriff auf bestimmte Bereich wie aktuelle Downloads oder die Netzwerkeinstellungen habt. Ist euch dieses Menü aber zu vollgepackt, könnt ihr es auch entschlacken.
Drückt dafür einfach im Control Center die Options-Taste und es steht euch frei, folgende Menüpunkte aus der Auflistung zu entfernen:
- Game Base
- Musik
- Übertragung
- Barrierefreiheit
- Netzwerk
- Ton
- Mikro
Und keine Sorge, die Punkte werden nicht komplett gelöscht, sondern können später nach Belieben wieder aktiviert werden.
14. Die PS5 kann euch vor Spoilern schützen!
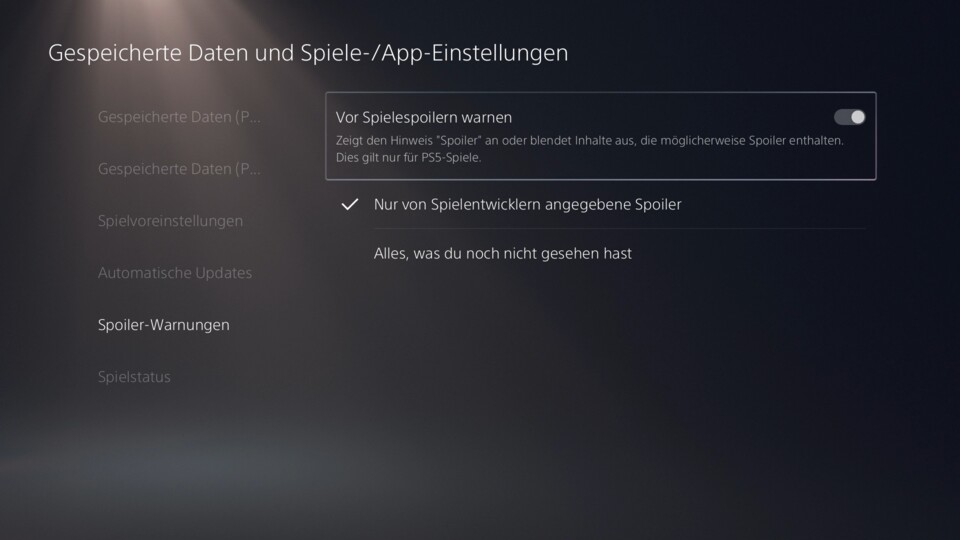
Ab heute werden viele PlayStation-Fans auf der PS5 spielen und dementsprechend ihre Inhalte teilen wollen. Und da kann es schnell passieren, dass ihr auf Clips oder Screenshots stoßt, die theoretisch ein dicker Spoiler sein könnten - wer will schon wissen, welche Demon's Souls-Bosse es gibt? Zum Glück bietet die PS5 einen eingebauten Spoilerschutz.
Hüpft dafür einfach in zum Menüpunkt "Einstellungen, Gespeicherte Daten und Spiele-App-Einstellungen" und geht auf den Spoiler-Reiter. Standardmäßig warnt euch die PS5 zwar automatisch vor Spoilern aber nur, wenn diese Inhalte von den Entwicklern auch als Spoiler betitelt wurden. Um auf Nummer Sicher zu gehen, könnt ihr hier alles ausblenden lassen, was ihr selbst noch nicht gesehen habt.
15. Der DualSense lädt nicht richtig? Probiert einen anderen USB-Slot!

Schon kurz nach dem US-Launch der PS5 gab es erste Beschwerden von Spielern, die Probleme hatten, ihren DualSense-Controller richtig zu laden. Mal war es ein Wackelkontakt, mal wurde die Stromversorgung im Ruhemodus der PS5 einfach abgeschaltet - trotz vorgenommener Einstellungen.
Es gibt aber einen kleinen Workaround, den ihr probieren solltet, bevor ihr komplett verzweifelt. Die Ladeschwierigkeiten scheinen nämlich in erster Linie mit dem USB-Slot auf der Vorderseite aufzutreten. Steckt ihr das mitgelieferte Kabel aber in die Slots auf der Rückseite soll alles wie geplant funktionieren.
16. Schaltet die Trophäen-Videos aus und spart Speicherplatz
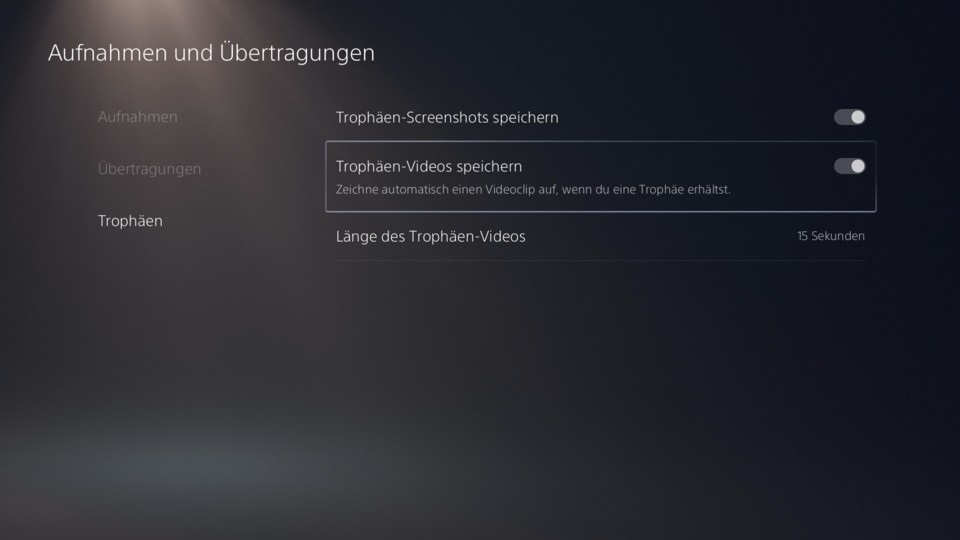
Trophäen sind super, vor allem dann, wenn wir lange auf sie hingearbeitet haben. Auf der PS4 wurde im entscheidenden Moment ein Screenshot angefertigt, doch die PS5 geht hier einen Schritt weiter. Pro Trophäe gibt es dann einen kurzen Gameplay-Clip von etwa 15 Sekunden, der euch zeigt, wie ihr die Trophäe knackt. Eine nette Idee - aber sie hat einen Haken.
Die SSD-Festplatte der PS5 ist bekanntlich mit begrenztem Speicher ausgestattet. Um Platz zu sparen, ist es sinnvoll, die automatischen Trophäenvideos einfach auszuschalten. Unter Einstellungen/Aufnahmen und Übertragungen/Trophäen könnt ihr die Videos ausschalten und bei Bedarf wieder zu den altbewährten Screenshots zurückkehren.
17. Öhm, wo schalte ich die PS5 eigentlich aus?
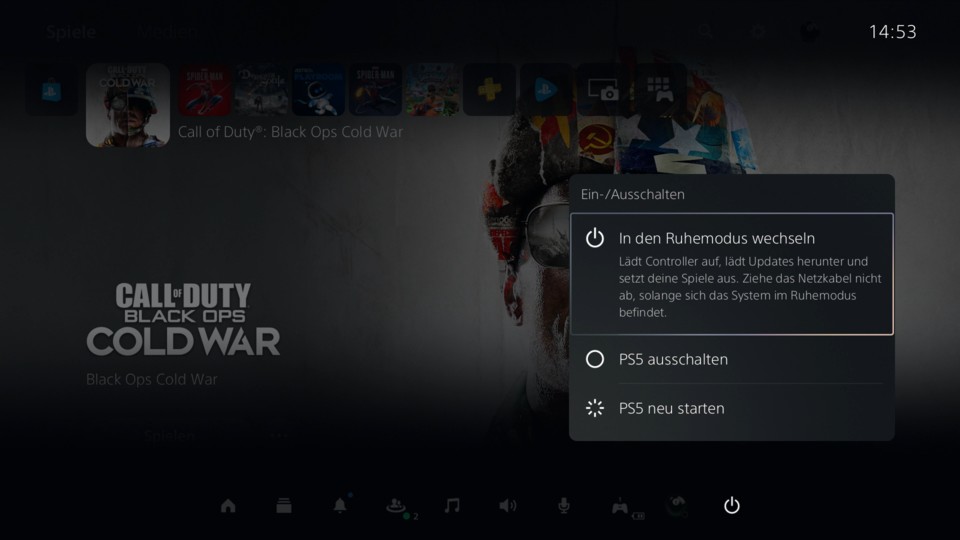
Es ist nur eine Kleinigkeit, die kann aber durchaus verwirrend sein. Mit der überarbeiteten Benutzeroberfläche hat sich jetzt nämlich auch die Art und Weise geändert, wie die PS5 heruntergefahren werden kann. Statt über ein Menü auf der linken Seite, das wir mit dem DualShock 4 aufrufen, läuft nun alles über das neue Control Center.
Drückt dafür einmal kurz auf dem Home-Button des PS5-Controllers. Damit springt ihr in die untere Leiste des Control Centers. Geht ganz nach rechts auf das Power-Symbol und wählt aus, was ihr machen wollt: Ruhemodus, neu starten oder ganz ausschalten.
Altmodisch funktioniert es auch über den Power-Knopf an der Konsole selbst:
- Power-Knopf lang drücken, bis es einmal piept: Ruhemodus
- Power-Knopf lang drücken, bis es das zweite Mal piept: Ausschalten
18. Spielstand-Backups nur noch über PS Plus
Wichtiger Hinweis: Wollt ihr eure Spielstände auf der PS5 auf eine andere Konsole mitnehmen oder einfach nur absichern, könnt ihr das nun nicht mehr per USB-Gerät, also zum Beispiel einem USB-Stick tun.
Stattdessen funktioniert das Backup nur noch über die Cloud und wird damit quasi kostenpflichtig. Denn das Sichern in eben jener Cloud ist ausschließlich PS Plus-Usern vorbehaltet, welche für den Service monatlich oder jährlich eine Gebühr zahlen.
5 weitere Mini-Tipps zur PS5!
- HDCP ausschalten: Die PS5 auch zwar eine interne Aufnahmefunktion, allerdings werden viele ihr Gameplay auch mit externen Geräten wie z.B. einer Elgato-Karte aufnehmen wollen. Hierfür müsst ihr den Kopierschutz HDCP ausschalten. Ihr findet den Punkt unter Einstellungen/System/HDMI/HDCP aktivieren.
- Keine Ordner: Auf der PS5 könnt ihr keine Ordner anlegen. Dadurch ist es leider nicht möglich, wie zum Beispiel auf der PS4 Spiele nach Genres oder Vorlieben zu ordnen. Möglich, dass diese Funktion mit einem System-Update nachgereicht wird, aktuell gibt es diese Funktion aber nicht.
- Schon beim Login offline angezeigt werden: Ihr wollt beim Zocken eure Ruhe haben? Kein Problem! Schon beim Login könnt ihr auswählen, ob ihr für andere als beschäftigt oder gar offline angezeigt werden sollt. Drückt beim Anmelden auf eurem Profil die Options-Taste und ihr bekommt ein entsprechendes Menü angezeigt.
- Audio komplett muten: Über den DualSense könnt ihr nicht nur das Mikrofon, sondern das komplette Audio kurzzeitig abschalten. Haltet dafür einfach die Mikrofontaste länger als eine Sekunde gedrückt, bis sie gelb pulsiert. Wollt ihr Audio wieder aktivieren, reicht es, die Mikrotaste kurz anzutippen.
- Shortcuts für Create-Button: Über Einstellungen/Aufnahmen und Übertragungen/Aufnahmen/Kurzbefehle für Create-Taste könnt ihr einstellen, was die Konsole bei ein- oder mehrmaligem Drücken der Taste aufnehmen soll.
Mehr zur PlayStation 5
Falls ihr noch ein paar Tests, Einschätzungen und Hilfestellungen zur PS5 gebrauchen könnt, empfehle ich euch unseren großen Übersichtsartikel zum Konsolen-Launch. Hier findet ihr alles, was euch die ersten Stunden mit der PlayStation 5 erleichtert:
Holt das meiste aus eurer PS5: Euch reichen die hier hier genannten Einstellungen nicht? Ihr wollt die besten Tipps haben, um wirklich eure neue PlayStation 5 komplett auszureizen? Dann schaut mal in diesen dedizierten Guide hier auf GamePro.de rein.
Viel Spaß mit eurer neuen Konsole!














Nur angemeldete Benutzer können kommentieren und bewerten.
Dein Kommentar wurde nicht gespeichert. Dies kann folgende Ursachen haben:
1. Der Kommentar ist länger als 4000 Zeichen.
2. Du hast versucht, einen Kommentar innerhalb der 10-Sekunden-Schreibsperre zu senden.
3. Dein Kommentar wurde als Spam identifiziert. Bitte beachte unsere Richtlinien zum Erstellen von Kommentaren.
4. Du verfügst nicht über die nötigen Schreibrechte bzw. wurdest gebannt.
Bei Fragen oder Problemen nutze bitte das Kontakt-Formular.
Nur angemeldete Benutzer können kommentieren und bewerten.
Nur angemeldete Plus-Mitglieder können Plus-Inhalte kommentieren und bewerten.