
Xbox Series X und Xbox Series S erscheinen am 10. November 2020 und läuten die nächste Xbox-Generation ein. Während die Xbox Series X Microsofts Next Gen-Flaggschiff ist, bietet die Xbox Series S etwas abgespeckte Hardware-Specs zu einem deutlich geringeren Preis.
Doch egal, für welche der beiden Konsolen ihr euch entscheidet: Nach dem Auspacken des jeweiligen Systems müsst ihr erstmal ein Setup durchführen und die Konsole einrichten. Auch wenn der Großteil davon automatisiert an der Konsole erfolgt, führen wir euch durch die einzelnen Schritte und verraten euch, was ihr beachten müsst.
Schritt 1: Aufstellen und Anschließen der Konsole
Bevor es losgeht, müsst ihr eure Xbox Series X/S natürlich erst einmal aufstellen und an ein Display/TV bzw. den Strom anschließen. Die dafür notwendigen Ports findet ihr auf der Rückseite der Konsole.
- Verbindet zunächst das beiliegende HDMI-Kabel mit der Konsole und einem TV/Display
- Schließt danach das beiliegende Stromkabel an die Konsole und eine Steckdose an
- Legt die in der Verpackung enthaltenen Batterien in den Controller ein.
- Schaltet die Konsole über den Xbox-Knopf an der Vorderseite ein.
Wichtig: Um eine optimale Belüftung der Konsolen zu gewährleisten, stellt sicher, dass sich um eure Xbox Series X/S etwas Platz/Luft befindet, insbesondere vor dem großen schwarzen Lüftungsgitter (Series S) bzw. den Lüftungsöffnungen mit dem grünen Farbeffekt (Series X).
Schritt 2: Der Setup-Prozess
Es mag ironisch klingen, aber das komplizierteste habt ihr damit schon erledigt, denn ab jetzt führt euch die Xbox mehr oder weniger automatisiert durch den Einrichtungsprozess der Konsole, bei dem ihr jetzt einigen Einstellungen vornehmen könnt/müsst. Wir zeigen euch jeden einzelnen Schritt:
- Einrichten mit der Xbox-App: Hier könnt ihr entscheiden, ob ihr den Einrichtungsprozess mit der optional erhältlichen App ausführen wollt. Vorteil hierbei ist, dass ihr schon während des Update-Vorgangs weitere Einstellungen vornehmen und direkt danach im Dashboard loslegen könnt.
- Einstellen der Sprache: Hier legt ihr die Systemsprache fest und das Land, in dem ihr lebt fest.
- Netzwerkeinstellung: Habt ihr ein Netzwerkkabel mit eurer Xbox verbunden, sollte dieses nun erkannt werden. Ansonsten werdet ihr gebeten, euch mit einem WLAN zu verbinden und dessen Passwort einzugeben.
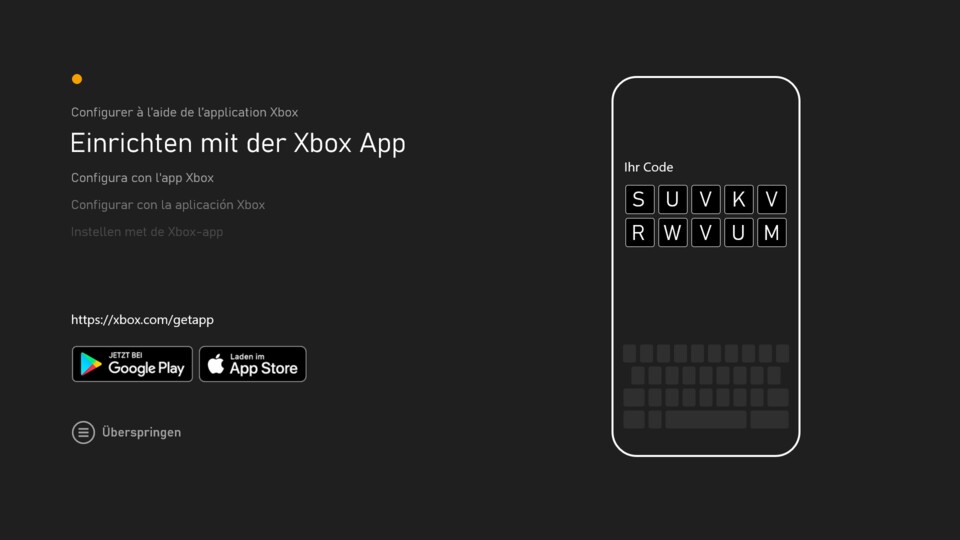
Möglicherweise folgt jetzt ein kürzeres Update mit den Spracheinstellungen, das aber nur wenige MB groß ist. Danach werdet ihr gebeten, die Guide-Taste eures Controllers und dann "A" zu drücken.
- Xbox-Account: Als nächstes müsst ihr euch mit einem bestehenden Xbox/Microsoft-Account anmelden, um mit dem Prozess fortzufahren. Gebt hier die E-Mail und das zugehörige Passwort ein. Falls ihr noch kein Xbox-Konto habt, zeigen wir euch in diesem Artikel, wie das funktioniert:
- Datenschutz: In den folgenden Bildschirmen werdet ihr darüber aufgeklärt, wie Microsoft eure Daten verwendet. Dabei könnt ihr euch durchlesen, welche Daten immer erfasst werden (z.B. Dienstdaten für Funktionen sowie Spiele und Apps) und könnt zudem auswählen, ob ihr optionale Diagnosedaten an Microsoft schicken wollt, sollte eure Konsole ein Problem haben. Diese Einstellungen könnt ihr aber später auch noch im Dashboard ändern.
- Anwendung älterer Einstellungen: Wenn ihr schon einmal eine Xbox (insbesondere eine Xbox One) besessen habt, erkennt die Konsole deren Systemeinstellungen (z.B. für TV oder Audio-Setup) und bietet an, diese auch für die neue Xbox Series X/S zu übernehmen. Ihr könnt zustimmen oder ablehnen.
- Anmeldungs-Einstellungen: Hier könnt ihr auswählen, wann ihr euch auf der Konsole mit eurem Xbox-Account-Passwort "ausweisen" müsst. In der "Keine Grenzen"-Einstellung ist das niemals notwendig, auch nicht bei Käufen im Store, "Hauptschlüssel anfordern" fragt dagegen bei Prozessen wie Anmeldung und Käufen nach dem Passwort. Bei "Sperren" müsst ihr das Passwort selbst dann angeben, wenn ihr einfache Einstellungen im Dashboard anpassen wollt.
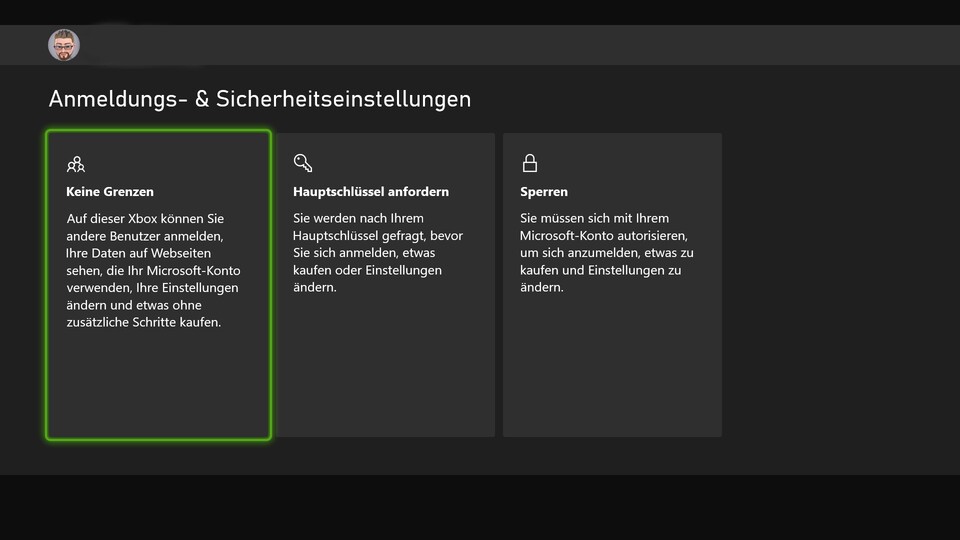
- Anmeldungs-Optionen: Sehr praktisch: Hier könnt ihr einstellen, ob die Konsole euch automatisch nach dem Anschalten anmelden soll. Alternativ könnt ihr euer Profil auch an den aktuell verwendeten Controller koppeln. Dann werdet ihr angemeldet, sobald ihr diesen anschaltet.
- Auswahl der Zeitzone: Relativ selbsterklärend, für Deutschland gilt GMT+1
- Standby-Modus: Ob die Konsole nach dem Ausschalten in einen solchen versetzt werden soll, könnt ihr hier einstellen und zwar mit dem Punkt "schnelles Hochfahren". Dann ist die Konsole quasi nach dem Anschalten sofort im Dashboard. "Energie sparen" dagegen fährt die Xbox Series X/S komplett runter, daher braucht die Konsole nach dem Anschalten ein wenig - aber nicht viel - länger (ca. 20 Sekunden) zum Start.
- App/Spiele-Updates: Wählt ihr hier das Häkchen, lädt die Konsole automatisch Updates für Spiele, die ihr auf dem System installiert habt. Empfehlen wir ausdrücklich, zumal die Konsole diese Prozesse im Hintergrund ablaufen lässt.
Und das war es auch schon! Jetzt seid ihr im Dashboard angekommen und könnt es erstmal erkunden, zumindest wenn ihr noch keine Xbox One besessen habt. Denn die UI gleicht derer von Microsofts letzter Konsolengeneration wie ein Ei dem anderen.
Wer jetzt noch Anpassungen machen will, wechselt am besten direkt ins Einstellungs-Menü (Guide-Button und dann auf "Einstellungen") Hier lässt sich dann in diversen Bereichen unter anderem die ausgegebene Auflösung anpassen oder sich die Konsole auf das eigene Audio-Setup anpassen.
Mehr zur Xbox Series X/S
Auf GamePro.de findet ihr noch viele weitere Artikel und Tipps zu den neuen Microsoft-Konsolen, darunter:
- Xbox Series X im Test: Ein starkes Stück
- Xbox Series S im Test: Next Gen-Gefühl mit harten Einschnitten
- Xbox Series X/S: Bisherige bekannte Fehlerchen und wie ihr sie löst
- Diese 4 Dinge solltet ihr mit eurer neuen Konsole unbedingt ausprobieren
Wie fandet ihr den Setup-Prozess der Konsole? Kompliziert oder übersichtlich?




Nur angemeldete Benutzer können kommentieren und bewerten.
Dein Kommentar wurde nicht gespeichert. Dies kann folgende Ursachen haben:
1. Der Kommentar ist länger als 4000 Zeichen.
2. Du hast versucht, einen Kommentar innerhalb der 10-Sekunden-Schreibsperre zu senden.
3. Dein Kommentar wurde als Spam identifiziert. Bitte beachte unsere Richtlinien zum Erstellen von Kommentaren.
4. Du verfügst nicht über die nötigen Schreibrechte bzw. wurdest gebannt.
Bei Fragen oder Problemen nutze bitte das Kontakt-Formular.
Nur angemeldete Benutzer können kommentieren und bewerten.
Nur angemeldete Plus-Mitglieder können Plus-Inhalte kommentieren und bewerten.