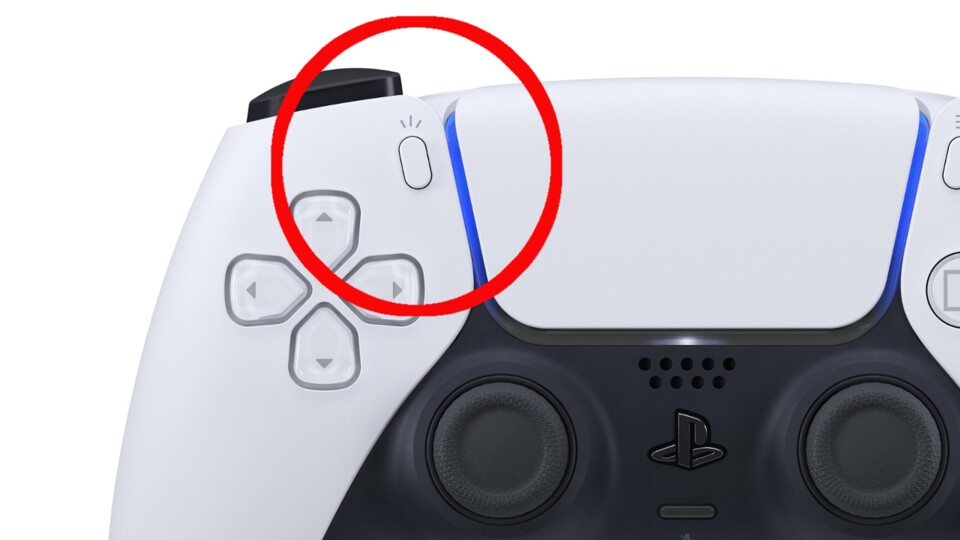
Die PS5 ist nun schon seit mehreren Tagen festes Mitglied der GamePro-Redaktion und wir sind nach wie vor damit beschäftigt, Sonys neuestes Konsolen-Flaggschiff sowie den DualSense auf Herz und Nieren zu überprüfen. In diesem Artikel knöpfen (!) wir uns den neuen Create-Button des neuen PS5-Controllers vor und verraten, was neu ist, wie er funktioniert und was ihn besonders macht.
Die PS5 im Test: Wenn ihr wissen wollt, wie die PlayStation 5 in unserem Hardware-Test abschneidet, dann hier entlang:
Was ist der Create-Button und wo finde ich ihn?
Der Create-Button ersetzt den Share-Button des DualShock 4 und wird abermals dazu verwendet, um Screenshots und Videos aufzunehmen. Er befindet sich links oben neben dem Touch-Pad (siehe Bild oben).
Was ist im Vergleich zum Share-Button des DualShock 4 neu und anders?
Der Create-Button erledigt im Kern also dieselben Aufgaben wie der Share-Button des PS4-Controllers. Neu hingegen sind die vielen Anpassungsmöglichkeiten bei unseren Screenshots und Videos: Unter anderem können wir jetzt festlegen, ob unsere Bilder im JPG- oder PNG-Format gespeichert werden sollen. Weiter unten führen wir alle Einstellungsmöglichkeiten noch einmal gesondert auf.
Schneller und intuitiver: Je nach Shortcut-Einstellung für den Create-Button (dazu später mehr) rufen wir das Create-Menü auf, in dem wir den Create-Button entweder einmal drücken oder ihn gedrückt halten. Und das ist nun weitaus eleganter und nutzerfreundlicher gelöst als zuvor.
Wir erinnern uns: Auch mit dem Share-Knopf der PS4 können wir ein Menü mit den Share-Funktionen aufrufen, dieses nimmt allerdings eine ganze Bildhälfte ein und kann dadurch mitunter den gesamten Spielfluss stören. Zudem wird das Share-Menü etwas verzögert angezeigt, weil die PS4 nun einmal nicht die schnellste Konsole aller Zeiten ist. Im Gegensatz zur PS5: Das Create-Menü erscheint sofort und ohne Verzögerung nach Knopfdruck und wird diesmal in Form eines dezenten Banners am unteren Bildschirmrand angezeigt. Es nimmt dabei circa ein Viertel des Bildes ein. Das Spiel läuft bei aufgerufenem Create-Menü weiter. Angenehm!
Und apropos schneller: Auch die Aufnahme von Screenshots geschieht nun ohne spürbare Verzögerung. Bei der PS4 und PS4 Pro können zwischen Druck auf die Share-Taste und bis zur Aufnahme des eigentlichen Screenshots mehrere Millisekunden vergehen, was natürlich nervig ist, wenn wir eine ganz bestimmte Situation aufnehmen wollen.

Schnelle Serienaufnahmen sind auf der PS5 aber weiterhin nicht möglich: Machen wir zu schnell Screenshots hintereinander, erscheint auf dem Bild die hässliche Benachrichtigung, dass gerade ein Bild gemacht wurde. Oder in anderen Worten: Die PS5 kommt nicht hinterher.
Besseres Knopf-Feedback: Der Create-Button des DualSense ist außerdem praktischer zu bedienen als der Share-Button. Dadurch dass der Knopf im Gegensatz zum Share-Button diesmal nicht mit der Controlleroberfläche abschließt, sondern leicht hervorragt, lässt er sich einfacher betätigen. Beim Share-Button hingegen haben wir es nicht nur einmal erlebt, dass wir vom glatten und flachen Knopf abgerutscht sind, während wir einen Screenshot aufnehmen wollten. Das ist insbesondere dann ärgerlich, wenn uns dadurch eine coole oder witzige Situation durch die Lappen geht.
Das neue Create-Menü im Detail
Folgende Punkte finden sich im Create-Menü, das dann in der unteren Bildhälfte auftaucht:
- Screenshot aufnehmen
- letzte Spielhandlungen speichern (Je nach Einstellung werden die letzten Spielsekunden bzw. -Minuten gespeichert; die Zeitspanne reicht von den letzten 15 Sekunden bis hin zu den letzten 60 Minuten)
- Neue Aufzeichnung starten (ermöglicht gezielte Aufnahme des Gameplays)
Aufnahmeoptionen:
- Screenshot als JPG oder PNG speichern
- Videoclip-Datei-Typ einstellen: höchste Effizienz (WebM) oder höchste Kompatibilität (MP4)
- Mikro-Audio einschließen ja oder nein
- Party-Audio übertragen ja oder nein.
Zudem könnt ihr aus dem Create-Menü heraus Livestreams starten.
Einstellungsmöglichkeiten & Shortcuts für den Create-Button
Ähnlich wie beim Share-Knopf des DualShock 4 habt ihr auch in den Einstellungen der PS5 die Möglichkeit, die Kurzbefehle der Create-Taste nach euren Wünschen anzupassen. Diese Setups könnt ihr auswählen:
Standard
- Create-Button einmal drücken: Zeigt die Create-Bedienelemente/das Create-Menü an
- Create-Button gedrückt halten: Erstellt einen Screenshot
- Create-Button zweimal drücken: Speichert einen Videoclip des zurücklegenden Spiels
Einfache Screenshots
- Create-Button einmal drücken: Erstellt einen Screenshot
- Create-Button gedrückt halten: Zeigt die Create-Bedienelemente/das Create-Menü an
- Create-Button zweimal drücken: Speichert einen Videoclip des zurücklegenden Spiels
Leichte Videoclips
- Create-Button einmal drücken: Erstellt einen Screenshot
- Create-Button gedrückt halten: Zeigt die Create-Bedienelemente/das Create-Menü an
- Create-Button zweimal drücken: Startet bzw. beendet die Aufnahme eines neuen Videoclips
Länge eurer aufgezeichneten Videoclips:
Wenn ihr mithilfe des Create-Buttons eure letzten Aktionen im Spiel speichern wollt, dann könnt ihr in den Einstellungen eurer PS5 ebenfalls auswählen, wie viele Sekunden bzw. Minuten eure Konsole festhalten soll:
- 15 Sekunden
- 30 Sekunden
- 3 Minuten
- 5 Minuten
- 15 Minuten
- 30 Minuten
- Eine Stunde
In welcher Auflösung werden Videos gespeichert?
Standardmäßig werden aufgezeichnete Videos mit 1080p und bis zu 60 Bildern pro Sekunde gespeichert. Eine Videoaufzeichnung in 4K ist ebenfalls möglich, aber nur wenn wir ein Spiel manuell mit der Create-Taste aufzeichnen.
Wo werden meiner Screenshots und Videos gespeichert?
Aufgenommene Bilder und Clips werden wie von der PS4 gewohnt direkt in einer separaten App auf der PS5 dauerhaft gespeichert. Diese heißt nicht länger Aufnahmegalerie, sondern Mediengalerie.
Wie auf der PS4 können wir von dort aus Videos trimmen, Bilder bearbeiten sowie unsere Inhalte auf USB-Speichergeräte ziehen oder sie wieder löschen.

Wo kann ich meine Screenshots und Videos teilen?
Der Create-Button trägt zwar kein "Share" mehr im Namen, teilen können wir unsere Inhalte aber weiterhin: Screenshots und Videoclips (bis zu 3 Minuten lang) können wir mit Freunden in unseren Partys über die PS5-Konsole oder über die PlayStation-App für Mobile teilen. Zudem können wir Inhalte weiterhin auf externen Apps wie Twitch, Twitter und YouTube teilen.
Mehr Infos zum PS5-Controller
Alle Infos zu den neuen Features des DualSense findet ihr in unserer großen Infoübersicht.
Warum sich der DualSense wie die wahre Next Gen anfühlt, das verrät euch Kollege Hannes Rossow in seinem Special, in dem er euch von seinen Eindrücke des Geräts erzählt.
Werdet ihr den Create-Button nutzen? Und ist euch das Teilen von Screenshots und Videos generell wichtig?






Nur angemeldete Benutzer können kommentieren und bewerten.
Dein Kommentar wurde nicht gespeichert. Dies kann folgende Ursachen haben:
1. Der Kommentar ist länger als 4000 Zeichen.
2. Du hast versucht, einen Kommentar innerhalb der 10-Sekunden-Schreibsperre zu senden.
3. Dein Kommentar wurde als Spam identifiziert. Bitte beachte unsere Richtlinien zum Erstellen von Kommentaren.
4. Du verfügst nicht über die nötigen Schreibrechte bzw. wurdest gebannt.
Bei Fragen oder Problemen nutze bitte das Kontakt-Formular.
Nur angemeldete Benutzer können kommentieren und bewerten.
Nur angemeldete Plus-Mitglieder können Plus-Inhalte kommentieren und bewerten.