
Update vom 05. März 2025: Wir haben noch einmal ein paar Details am Artikel ausgebessert und einen kleinen Teil zu Fernsehern mit grundsätzlich aktiviertem Dynamic Tone Mapping aktualisiert.
Zocken ohne HDR ist für viele von uns kaum noch vorstellbar, schließlich erhalten Spiele bei optimaler Implementierung intensivere Farben, kräftigere Kontraste und damit mehr 'Punch'. Um die gesamte Helligkeitsspanne eures Fernsehers auszureizen, könnt ihr auf der PS4, PS4 Pro, PS5 und PS5 Pro einen Test verwenden, der euch mit wenigen Tasteneingaben zum optimalen HDR-Bild führt – zumindest, sofern euer Wohnzimmer hell beleuchtet ist.
HDR-Inhalte erstrahlen aber erst in einer dunklen Umgebung in voller Pracht, ganz ohne blasse Farben oder ein bleiches Schwarz. In dieser Hinsicht scheitert Sonys Test jedoch bei vielen TV-Modellen, weshalb wir euch verraten, wie ihr eure PlayStation für das spätabendliche Zockvergnügen richtig kalibriert.
Außerdem befassen wir uns damit, wie ihr Spiele einstellen müsst, die die Vorgaben eurer PS4 oder PS5 missachten und mit eigener HDR-Einstellung veröffentlicht werden. Nur ein paar Handkniffe sind notwendig, um den Titeln ein ideales HDR-Bild zu entlocken.
Voraussetzungen für ein perfektes HDR-Bild
Wie eingangs erwähnt, sollten HDR-Inhalte vor allem in dunklen Räumen genossen werden, damit der Kontrast aus hell und dunkel auch wirklich zum Tragen kommt. OLED-Fernseher sind dahingehend besonders empfindlich, da sie nicht über eine so hohe Helligkeit verfügen wie LCD- beziehungsweise LED-TVs. In einem hellen Raum verlieren sie gehörig an Leuchtkraft, zieht eure Vorhänge also am Tag zu!
Neben den heruntergedimmten Lichtverhältnissen ist aber auch noch eine Einstellung eures Fernsehers für ein ideales HDR-Bild wichtig: das Tone Mapping.
Schaltet das Tone Mapping bei die allermeisten Marken wie LG oder Panasonic wenn möglich auf HGiG, bei Samsung heißt sie in der Regel Einfach unter HDR für Spiel. Denn dann werden die HDR-Vorgaben der Spieleentwickler*innen beherzigt und die Helligkeitswerte von der Konsole selbst bezogen.
Das ist Tone Mapping: HDR-Inhalte werden mit Spitzenhelligkeiten von bis zu 10.000 nits erstellt. In der Praxis erreicht aber kein Fernseher diese Regionen, weshalb die Helligkeit des Quellmaterials für die Spezifikationen des TV-Displays heruntergerechnet werden müssen. Dieser Vorgang wird als Tone Mapping bezeichnet.
Dynamisches Tone Mapping und weshalb ihr es ausschalten solltet: Beim Dynamic Tone Mapping nimmt der Fernseher selbst eine Anpassung der Helligkeitswerte abhängig von der jeweiligen Szene vor. Dafür nutzt er die Helligkeitsinformationen eines Frames und passt diese anhand eines Algorithmus an.
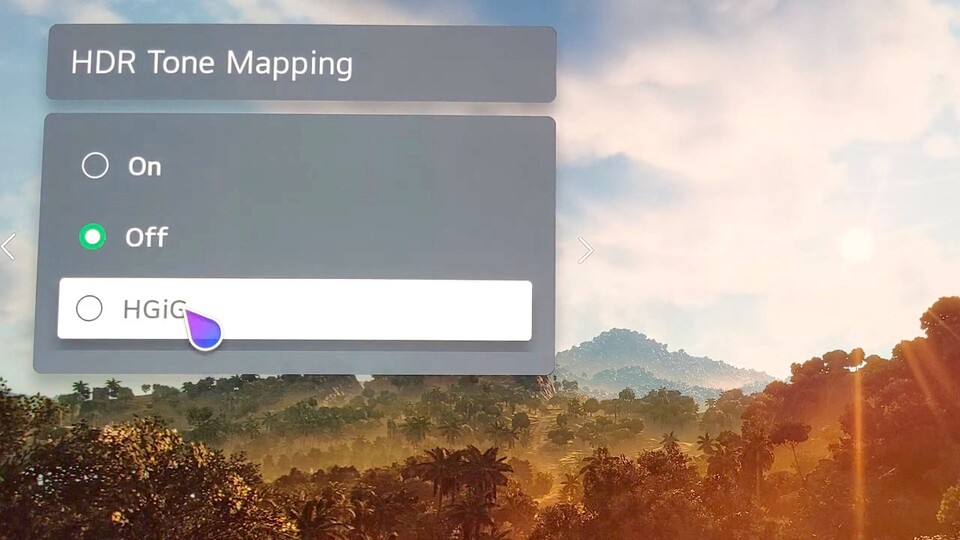
Mit Dynamic Ton Mapping werden bei vielen Modellen helle Bildbereiche für einen knalligen Look verstärkt, allerdings ist auch mit gravierenden Nebeneffekten zu rechnen, etwa ständig schwankende Helligkeitswerte. Außerdem werden häufig schattierte Areale ausgebleicht oder helle Bildkomponenten überstrahlen ihre Umgebung.
Das wollt ihr aber auf keinen Fall! Schaltet daher einfach HGiG ein oder, sofern euer Fernseher HGiG nicht unterstützt, Dynamic Tone Mapping aus.
Dynamic Tone Mapping kann in Sonderfällen auch der HDR-Retter sein
So ganz verteufeln wollen wir Dynamic Tone Mapping allerdings nicht, denn es kann bei Titeln mit einer eher unspektakulären HDR-Implementierung gegen ein viel zu dunkles oder farbschwaches Bild helfen.
Jüngst etwa Assassin's Creed: Mirage, das im Lieferzustand kaum leuchtintensive Highlights bietet, wie unsere Analyse zeigt:
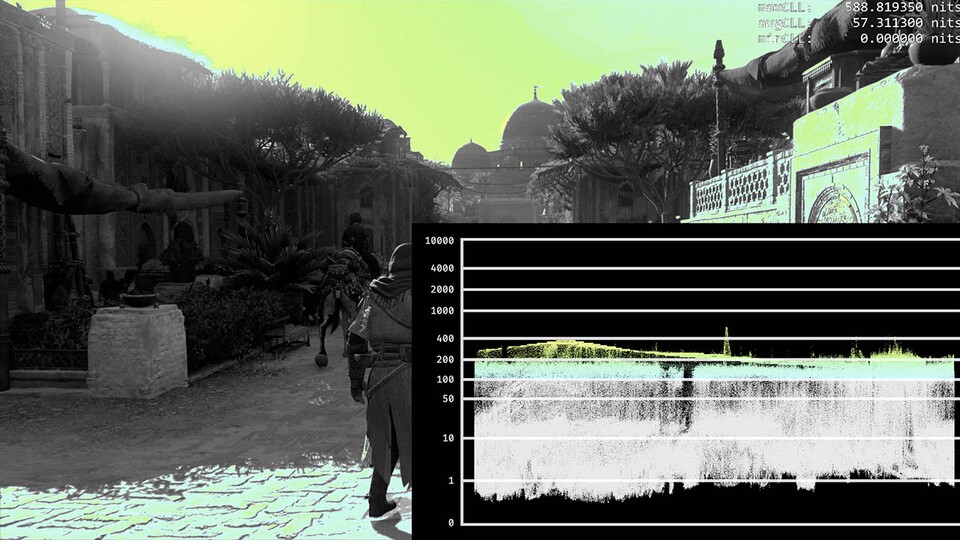
Zudem sind in Mirage die Schwarzwerte unter HGiG durchweg erhöht, selbst, wenn wir uns in eine völlig abgedunkelte Ecke stellen. Dynamic Tone Mapping konnte das ein wenig ausgleichen, aber auf Kosten der weiter oben genannten Helligkeitsschwankungen.
Zusätzliche Einstellungen am TV
Abseits der Energiesparfunktionen eures Fernsehers, die ihr für ein helles HDR-Bild abschalten solltet, könnt ihr noch beim Weißabgleich in den Bildschirmeinstellungen eures TV-Geräts eine wärmere Farbtemperatur festlegen.
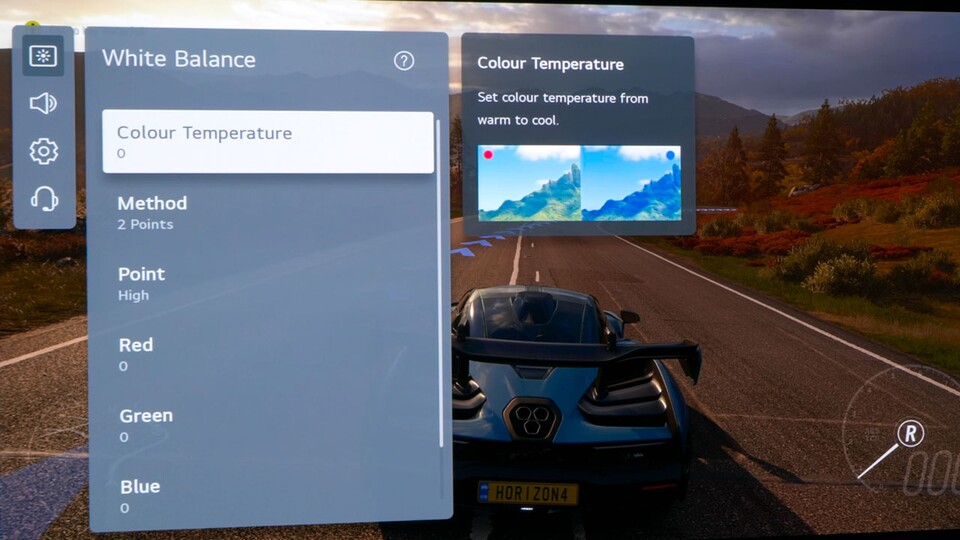
Filme und auch viele Spiele werden anhand der D65-Farbtemperatur ausgerichtet und harmonieren daher besser mit einer Einstellung, die dem auch entspricht. Bei LG-Fernsehern ist das beispielsweise "Warm 50", bei Samsung-Bildschirmen "Warm2".
Dadurch können weiße Flächen aber auch zu gelb beziehungsweise orange wirken, unter anderem bei Dokumentationen, Sportübertragungen oder Schneegegenden. Deshalb empfehlen wir eher "Warm 25" beziehungsweise "Warm1".
So nehmt ihr die HDR-Einstellungen auf der PS4, PS4 Pro, PS5 und PS5 Pro richtig vor
- HDR-Einstellungen auf PS5 (Pro): Systemeinstellungen > Bildschirm und Video > Videoausgabe > Farbe > HDR anpassen
- HDR-Einstellungen auf PS4 (Pro): Einstellungen > Sound und Bildschirm > Videoausgabe-Einstellungen > HDR anpassen
In den folgenden drei Tests solltet ihr euch nicht an die Anleitung von Sony halten, da sie den HDR-Helligkeitsraum zu sehr eingrenzt. Stattdessen geht ihr wie folgt vor:
Test 1 – Maximum Full Frame Luminance
Wie der Name verrät, wird im ersten Testbildschirm die maximale Helligkeit für das gesamte Bild ermittelt. Hier wählt ihr nicht wie beschrieben die letzte Stufe, in der die angezeigte Sonne noch sichtbar bleibt, sondern die, bei der sie komplett verschwunden ist. Ansonsten ist die maximale Helligkeit zu niedrig, wodurch euch 100 nits oder mehr durch die Lappen gehen.
Bei einem Fernseher mit 1.000 nits und HGiG müsst ihr etwa 16 mal von der dunkelsten Einstellung nach oben drücken, um knapp über 1.000 nits zu erreichen.
Test 2 – Maximum Tone Map Luminance
Im zweiten Menü wird der Maximalwert für das Tone Mapping der PS5 festgelegt. Dort könnt ihr euch exakt nach der ersten Einstellung richten, bei einem Fernseher mit 1.000 also 16 Klicks mit dem Steuerkreuz nach oben. Dann ruft die PS5 auch die maximal mögliche Helligkeit eures TVs ab.
Test 3 – Minimum Tone Map Luminance
Zu guter Letzt legt ihr noch den niedrigsten Schwarzwert fest. Drückt ihr mit dem Steuerkreuz komplett nach unten, erhaltet ihr das tiefste Schwarz. Zockt ihr also in einem dunklen Raum, ist das auch schon der perfekte Wert. Ist euer Wohnzimmer hingegen etwas heller beleuchtet, geht ihr zwei oder drei Stufen nach oben.
Und schon seid ihr fertig! Euer HDR ist korrekt eingestellt und holt vor allem aus OLED-Fernsehern ein besseres HDR-Erlebnis als mit den offiziellen Vorgaben heraus.
Eingaben anhand der Spitzenhelligkeit eures TVs vornehmen:
Falls ihr den Wert für die Spitzenhelligkeit eures Fernsehers kennt, könnt ihr die Anzahl der Klicks in der PS5-HDR-Kalibrierung auch ausgehend von dessen nits-Zahl festlegen.
Ihr findet die Angabe häufig in den technischen Spezifikationen auf der Herstellerseite eures TV-Herstellers oder auf Testportalen wie RTINGS.com unter dem Begriff "10% Window Peak Brightness".
Das sind unsere gesammelten Messungen, wobei die Klick-Anzahl grundsätzlich vom niedrigsten Wert (also ganz unten) ausgeht:
| Klicks nach oben | nits |
| 0 | 110 |
| 1 | 125 |
| 2 | 150 |
| 3 | 175 |
| 4 | 200 |
| 5 | 230 |
| 6 | 260 |
| 7 | 310 |
| 8 | 350 |
| 9 | 400 |
| 10 | 475 |
| 11 | 560 |
| 12 | 650 |
| 13 | 725 |
| 14 | 850 |
| 15 | 950 |
| 16 | 1.150 |
| 17 | 1.300 |
| 18 | 1.550 |
| 19 | 1.750 |
| 20 | 1.950 |
| 21 | 2.300 |
| 22 | 2.700 |
| 23 | 3.100 |
| 24 | 3.600 |
| 25 | 4.100 |
| 26 | 4.800 |
| 27 | 5.400 |
| 28 | 6.500 |
| 29 | 7.200 |
| 30 | 8.600 |
| 31 | 10.000 |
Sonderfall #1: Euer Fernseher nimmt Hardware-spezifisches Tone Mapping vor
Einige TV-Modelle nutzen speziell an das jeweilige Panel angepasste Tone Mapping-Funktionen, wodurch die HDR-Ausgabe ein wenig zu dunkel wirken kann, sobald die PS5 auf die reelle Spitzenhelligkeit des Fernsehers festgelegt wird.
Ein Beispiel: Die S90C-Reihe von Samsung nutzt QD-OLED-Panels mit einer tatsächlichen Spitzenhelligkeit von 1.050 Nits. Stellt ihr in der Systemkalibrierung der PS5 16 Klicks nach oben ein, erreicht der Fernseher aber gerade einmal 700 bis 800 Nits statt 1050.
Ihr müsst an der PS5 daher 18 oder 19 Klicks noch oben gehen, um beim S90C auf ungefähr 1.050 Nits zu kommen. Das erreicht ihr am besten, indem ihr euch an die oben aufgeführten Tipps haltet, unsere Tabelle sowie Herstellerangaben solltet ihr in dem Fall aber vorerst ignorieren.
Sonderfall #2: Euer Fernseher verwendet grundsätzlich Dynamic Tone Mapping
Bei einigen TV-Modellen – etwa dem Samsung Q80T – ist Dynamic Tone Mapping permanent eingeschaltet, auch wenn ihr HGiG aktiviert. Dadurch können Szenen mit hoher Gesamthelligkeit extrem überbelichten, Situationen mit einzelnen grellen Highlights hingegen zu dunkel wirken.
Ein möglicher Hinweis darauf ist, dass ihr sehr viele Klicks in der Kalibrierung nach oben machen müsst, bis im Kalibrierungstest die Sonne verschwindet. Nach der solltet ihr euch aber nicht richten, stattdessen solltet ihr euch an der maximalen Helligkeit eures Fernsehers in den Hardware-Spezifikationen orientieren.
Vorsicht! Nicht jedes Spiel akzeptiert die HDR-Kalibrierung
Etliche Titel – darunter etwa das Remake des Klassikers Resident Evil 4 – ignorieren die HDR-Einstellungen der PlayStation-Konsolen und verwenden ihr eigenes Tone Mapping. Das müsst ihr oftmals anhand von Referenzbildern aus dem Spiel festlegen.
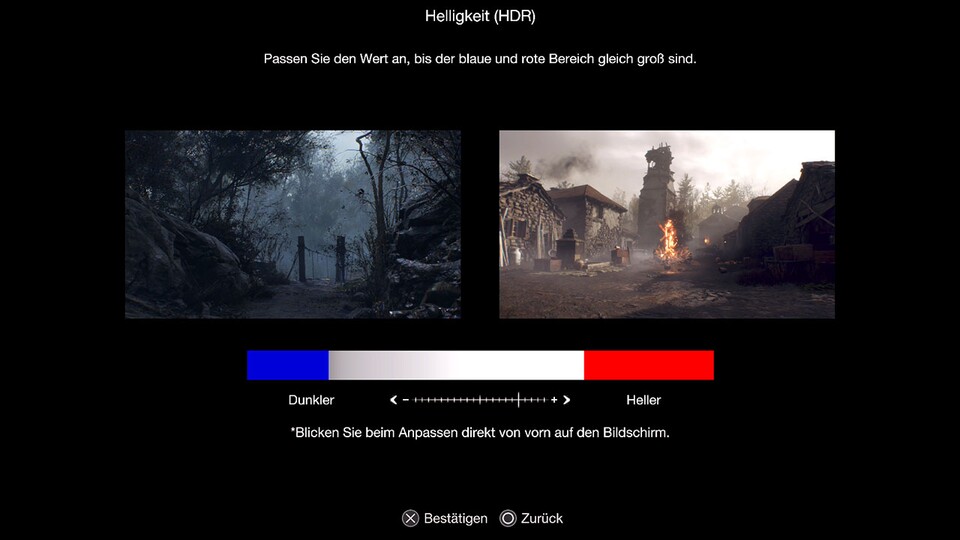
Die Standardwerte sind in den meisten Spielen für eine breite Masse an Fernsehern gut gewählt. Wünscht ihr euch jedoch heller erstrahlende Highlights, zum Beispiel bei Lichtreflexionen, dann müsst ihr nachjustieren.
Da gesonderte Tests in Spielen zumeist von den Entwickler*innen selbst kreiert wurden, könnt ihr davon ausgehen, dass sie die Absichten der Ersteller*innen widerspiegeln und ihr anhand der hinterlegten Anleitung das beste Ergebnis erhaltet.
Im Spiel selbst könnt ihr eure Einstellungen aber auch noch einmal überprüfen. Sucht euch dunkle Szenen in schattigen Arealen heraus, um die Schwarzwerte zu überprüfen, und schaut helle Highlights wie die Sonne oder Lampen an, um herauszufinden, ob sie hell genug strahlen und nicht andere Bildelemente überdecken.
Nits-Werte selbst festlegen
Immer mehr Spiele verfügen über die Option, die maximale Helligkeit eures Fernsehers in den Optionen selbst zu bestimmen. Das hat unter anderem den Vorteil, dass das Tone Mapping granular festgelegt werden kann.
Während der Test in den Systemeinstellungen eurer PlayStation beispielweise "nur" 32 Stufen zur Feinjustierung bietet, sind es bei Spielen häufig 100er- oder 50er-Schritte. Manchmal sind sie sogar noch kleiner.
Im Falle von Cyberpunk 2077 wird etwa die Spanne von 300 bis 1.500 nits in Zehnerschritten abgedeckt:
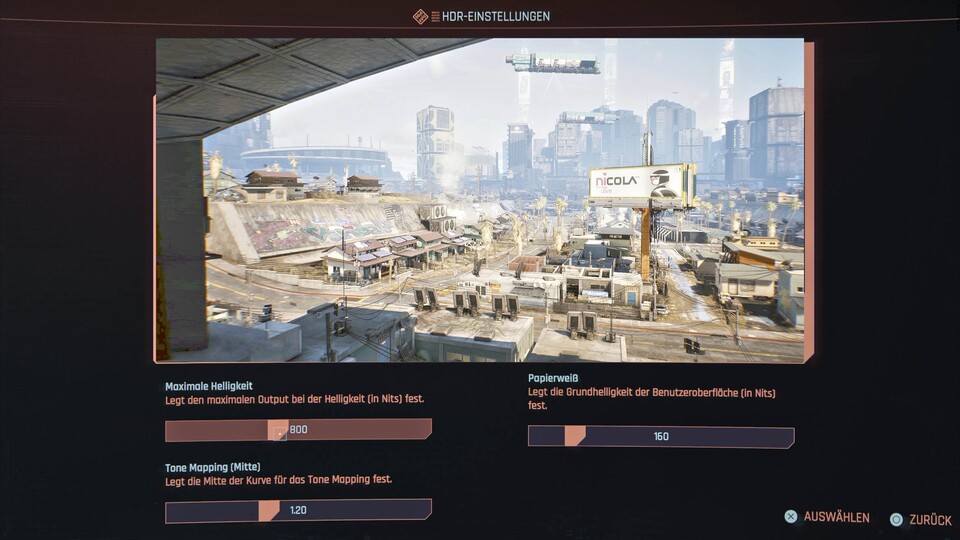
Das Einzige, das ihr letztendlich wissen müsst, ist die punktuell maximale Helligkeit eures Bildschirms. Die findet ihr folgendermaßen heraus:
- Variante 1: Schaut im Datenblatt eures Fernsehers oder auf der Seite eures TV-Herstellers nach der maximalen Spitzenhelligkeit (Englisch: Peak Brightness). Die Angaben sind zwar zumeist nicht einhundertprozentig exakt, aber zumindest nah an der tatsächlichen Spitzenhelligkeit.
- Variante 2: Checkt TV-Test-Seiten wie RTINGS.com und dort im Speziellen den Wert Peak 10% Window für euren Fernseher. Damit ist stets die Spitzenhelligkeit gemeint, die von euren TV-Geräten in einem kleinen Bereich gehalten werden kann.
- Variante 3: Nutzt den HDR-Kalibrierungstest eurer PS5 im Zusammenspiel mit unserer Tabelle, um anhand der Klickzahl zu bestimmen, bei welcher Stufe die Sonne verschwunden ist. Die Nits-Angabe in der Tabelle entspricht dann ungefähr der Spitzenhelligkeit des Fernsehers.
Diese Vorgehensweise ist insbesondere bei Fernsehern mit versteckten Tone Mapping-Funktionen wie bei QD-OLED-Modellen von Samsung nützlich, aber Vorsicht! Wirkt die Bildausgabe dann zu hell, kann es sein, dass das Spiel auf den echten Nits-Wert des Panels festgelegt werden muss.
Der beliebte LG C4 kommt zum Beispiel auf 920 cd/m² oder auch 920 Nits, die Einheit kann quasi beliebig ausgetauscht werden. Den Wert müsst ihr dann einfach nur in das jeweilige Spiel übertragen.
Hier findet ihr aktuelle Angebote zu Fernsehern je nach Verwendungszweck:
Neben der maximalen Helligkeit findet ihr häufig noch eine Einstellung für die Strahlkraft der Benutzeroberfläche. Hier solltet ihr auf einen eher niedrigen Wert gehen, da weiße Anzeigen sonst extrem stark leuchten und sich temporär ins Display brennen können.
150 bis 200 Nits ist hierfür eine gute Wahl.
Wieso machen es uns Spiele und Konsolen mit den HDR-Einstellungen eigentlich so schwer?
HDR-Implementierungen folgen keinem festgelegten Standard, stattdessen werden sie von den Studios nach subjektiven Vorstellungen entwickelt und abgestimmt. Analog etwa zum Mixing von Musik, das von Song zu Song unterschiedlich ausfällt, damit nicht jedes Lied universell gleich klingt.
Ein Spiel erhält ebenfalls eine eigene "Signatur" in Form des HDR-Looks und dieser soll möglichst unabhängig der äußeren Umstände beibehalten werden. So kann etwa die Helligkeit des Raumes, in dem ein Titel gezockt wird, massive Auswirkungen auf die HDR-Performance haben.
15:58
Half-Life 3, GTA 6 und mehr: Unsere wildesten Vorhersagen für 2025!
Und dann wäre da auch noch der Panel-Typ! OLED? QD-OLED? LCD? Mini-LED? Die verschiedenen Techniken können für ein völlig eigenes HDR-Erlebnis sorgen. Daher müsst ihr je nach Spiel jeweils verschiedene Tests und Optionen durchlaufen, mit unseren Tipps sollte das aber kein Problem mehr sein.
Habt ihr HDR auf der PS4 beziehungsweise PS5 bisher stets nach eurem Gusto oder den Vorgaben von Sony und Spiele-Studios eingestellt?









Nur angemeldete Benutzer können kommentieren und bewerten.
Dein Kommentar wurde nicht gespeichert. Dies kann folgende Ursachen haben:
1. Der Kommentar ist länger als 4000 Zeichen.
2. Du hast versucht, einen Kommentar innerhalb der 10-Sekunden-Schreibsperre zu senden.
3. Dein Kommentar wurde als Spam identifiziert. Bitte beachte unsere Richtlinien zum Erstellen von Kommentaren.
4. Du verfügst nicht über die nötigen Schreibrechte bzw. wurdest gebannt.
Bei Fragen oder Problemen nutze bitte das Kontakt-Formular.
Nur angemeldete Benutzer können kommentieren und bewerten.
Nur angemeldete Plus-Mitglieder können Plus-Inhalte kommentieren und bewerten.