
Wie auch schon beim ersten Warzone und auch Modern Warfare 2 solltet ihr nicht mit den Standardeinstellungen aus dem Flieger springen, da sie nur bedingt für die Verwendung in einem Battle Royale-Shooter geeignet sind. Einige machen euch sogar das Leben unnötig schwer, vor allem bei der Gegnererkennung.
Wir haben uns durch die Menüs gewühlt und folgende Optionen gefunden, die ihr unbedingt ändern solltet:
- Grafik
- Audio
Hinweis
Wir ignorieren in diesem Artikel alle Einstellungen, die wir auf dem Standardwert gelassen haben. Wollt ihr überprüfen, ob ihr eine Option verändert habt oder nicht, müsst ihr einfach nur auf den Eintrag im Menü gehen und darauf achten, dass bei den Tastaturkürzeln am unteren Bildschirmrand L3 beziehungsweise das Symbol für den runtergedrückten linken Stick samt "Option auf Standard zurücksetzen" eingeblendet wird.
Bester Grafikmodus (nur PS5 und Xbox Series X)
Am wichtigsten ist die Einstellung für den 120 Hz-Modus unter Grafik und dann Ansicht, da sie die Auflösung reguliert. Lasst ihr die Option deaktiviert, spielt ihr mit einer dynamischen Auflösung nahe an 2160p. Die Bildschärfe ist dadurch ordentlich hoch, ihr erkennt Feinde sehr gut auf weiten Flächen.
Mit der 120 Hz-Ausgabe wird es jedoch in einigen Situationen arg matschig, da nur noch 1440p als Maximum erzielt wird. Häufig liegt die Auflösung allerdings niedriger, wodurch wir Schwierigkeiten hatten, Gegner auf großer Distanz auszumachen. Deshalb haben wir uns gegen die höhere Bildwiederholrate entschieden, auch wenn hektische Kämpfe nicht mehr so schön flüssig über den Bildschirm flimmerten.
Hier ein Vergleich zur Bildschärfe:


Lasst ihr den 120 Hz-Modus aus, ist die Bildausgabe schärfer, Texturen sind detaillierter und die Vegetation minimal dichter.
Deaktiviert die Bewegungsunschärfe!
Warzone 2.0 verwendet in gleich dreierlei Hinsicht nervige Unschärfeeffekte, die ihr ausschalten solltet. Unter Grafik und Nachbearbeitung sind die Welt-Bewegungsunschärfe, Waffen-Bewegungsunschärfe und Tiefenschärfe zu finden. Besonders die Welt-Bewegungsunschärfe nervt gewaltig und verhindert häufig, dass ihr Feinde wahrnehmt.

Tiefenschärfe und Waffen-Bewegungsunschärfe verschmieren hingegen das Modell eurer Knarre beim Zielen beziehungsweise während einer Drehung. Sie müssen nicht zwangsläufig deaktiviert werden, wir wollen mit den Einstellungen aber ein möglichst scharfes Gesamtbild erhalten.
Sichtfeld
Standardmäßig verwendet Warzone 2.0 ein recht enges Sichtfeld von 80 Grad. Für eine bessere Übersicht empfehlen wir euch, die Einstellung auf mindestens 90 Grad zu erweitern, je nachdem, wie viel ihr vom Spiel sehen wollt. Erreicht die Krümmung der Kamera jedoch einen für euch unangenehmen Punkt oder habt ihr Probleme beim Zielen, dann nehmt lieber einen niedrigeren Wert.
Hier der Unterschied zwischen der Standardeinstellung und einer Anpassung auf 100 Grad:
Pings besser sichtbar machen
Die Standardfarbe für das Ping-System kann leicht auf der sandfarbenen Map von Warzone 2.0 untergehen. Um das zu ändern, könnt ihr im Interface-Menü den Punkt Farbanpassung anwählen. Dort angekommen verändert ihr die Farbe für neutrale Interface-Elemente. Wir empfehlen Farbtöne, die sich vom Rest des Spiels abheben, also ein kräftiges Blau, Lila oder Pink.

Texturen-Streaming auf Abruf
Das Texturen-Streaming unter Grafik und Details und Texturen sorgt dafür, dass im Hintergrund hochauflösende Varianten von Texturen heruntergeladen werden. Der Download kann jedoch dafür sorgen, dass es kurzzeitig zu Engpässen bei Spieler*innen mit niedriger Internet-Bandbreite kommt.
Wir empfehlen daher einen kleinen Test: Stellt unter Telemetrie beim Reiter Interface den Telemetrie-Menüpunkt von Standard auf Eigene. Drückt daraufhin Viereck auf der PlayStation beziehungsweise X auf der Xbox, um mehr Details anzuzeigen. Dort aktiviert ihr den Ping-Zähler sowie die Anzeige der Paketverlustrate. Steigen die beiden Werte während Partien sprunghaft an, solltet ihr Textur-Streaming auf Abruf unbedingt ausschalten!
Ihr könnt aber auch auf Nummer sicher gehen und die Option von vornherein ausgeschaltet lassen. Wir haben keinen größeren Unterschied bei der Grafikqualität feststellen können:
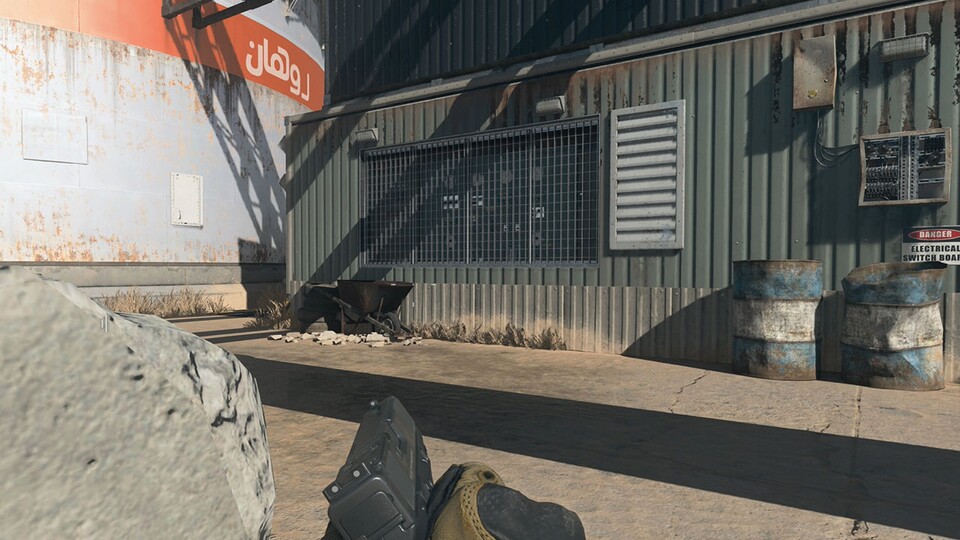
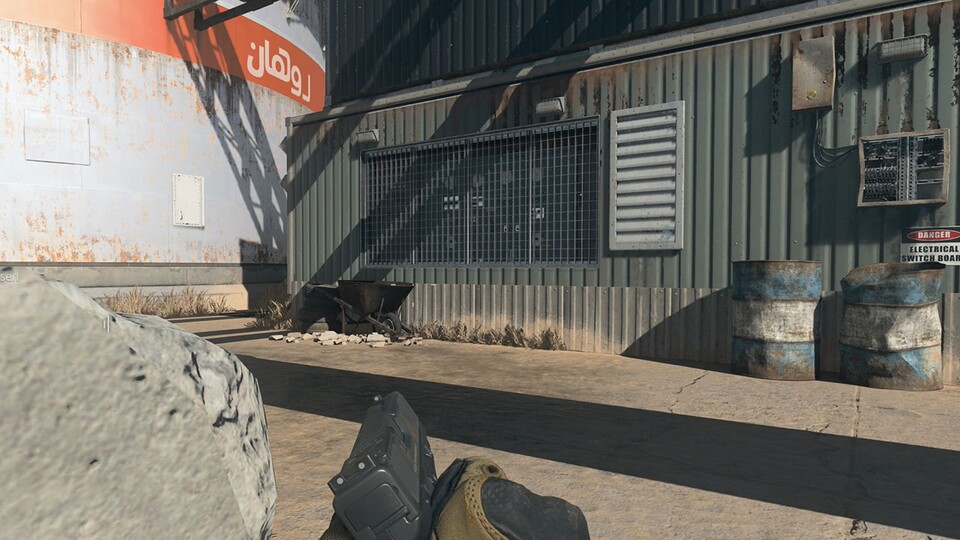
Wir haben uns Orte ohne Texturen-Streaming angeschaut, die wir zuvor nicht besucht haben. Nach der Aktivierung und einiger Wartezeit erkannten wir keine Unterschiede.
Weitere Grafikeinstellungen
Zusätzlich solltet ihr in Warzone 2.0 noch folgende Einstellungen für eine bessere Sicht abändern:
- Bildrauschen unter Grafik, Nachbearbeitung: Setzt den Wert ruhig auf 0, da sonst in der Distanz ein unruhiger, rauschiger Eindruck entsteht.
- FidelityFX CAS unter Grafik, Nachbearbeitung: Es handelt sich bei CAS um einen Algorithmus, der das Bild nachschärft. Ihr solltet damit nicht zu hoch gehen, da Warzone 2.0 sonst zu flimmern beginnt. Mit 20 bis 30 Prozent könnt ihr ein bisschen Schärfe rausholen, ohne von Treppchenbildung an Kanten geplagt zu werden.
- Kamerabewegung Egoperspektive unter Grafik, Ansicht: Stellt die Option auf Minimal (50 Prozent), damit Bewegungen und Explosionen nicht mehr so stark an der Kamera rütteln.
- HUD-Sicherheitsbereich unter Grafik, Ansicht: Hiermit ist der Bereich gemeint, der bestimmt, wo die äußere Grenze der Munitionsanzeige, Mini-Map und Co. liegt. Rückt sie ruhig ein bisschen näher zur Bildschirmmitte, um die Anzeigen besser im Blick zu haben.
- Spielernamen unter Interface, HUD: Stören euch die ewig langen Anzeigen von Spieler-Tags, könnt ihr sie auch auf Nur Symbole stellen. Der Bildschirm ist dann nicht mehr ständig überfüllt mit Buchstaben.
- Telemetrie unter Interface, Telemetrie: Die Diagnose-Werkzeuge sind nicht nur praktisch, um Probleme mit der Internetverbindung zu identifizieren, sondern auch, um schon zu Rundenbeginn einen strauchelnden Server zu erkennen und nach einem neuen Match zu suchen. Stellt die Option auf Eigene und lasst euch via Viereck auf der PlayStation oder X auf der Xbox die Details anzeigen. Hier wählt ihr den Ping-Zähler und die Paketverlustrate aus.
Audio-Mix ändern, um Schritte besser zu hören
Um Feinde aus großer Distanz hören zu können, solltet ihr die Einstellung Heimkino unter Audio, Lautstärke und Audio-Mix auswählen. Dann werden hohe Töne lauter abgemischt, Fußschritte fallen darunter.

3D-Audio
Achtet darauf, dass ihr auf der PlayStation 5 mit 3D-Audio unterwegs seid, damit Geräusche mit größtmöglicher Dreidimensionalität erklingen! Die Einstellung findet ihr im Systemmenü unter Ton.
Auf den Xbox-Konsolen könnt ihr hingegen Microsofts eigenes 3D-Format Windows Sonic beziehungsweise beim Erwerb einer entsprechenden Lizenz Dolby Atmos for Headphone oder DTS Headphone:X. Hierfür müsst ihr in den Systemeinstellungen eurer Xbox den Punkt Lautstärke und Audioausgabe ansteuern.
Weitere Audio-Einstellungen
Bei der Akustik müsst ihr eigentlich gar nicht so viel einstellen, folgende Optionen solltet ihr euch aber genauer anschauen:
- Musiklautstärke unter Audio, Lautstärke: Plötzlich erklingende Musik kann ganz schön nerven, wenn ihr gerade versucht, Gegner über euer Gehör zu orten. Stellt sie daher aus!
- Treffergeräuschlautstärke unter Audio, Lautstärke: Das Geräusch bei Treffern ist natürlich praktisch, auf volle Pulle solltet ihr es aber nicht belassen. Setzt den Wert lieber auf eine Stufe, auf der ihr Treffer noch hören könnt, das Geräusch aber nicht die Kämpfe dominiert. 70 erwies sich für uns als guter Wert.
- Tinnitus-Ton unter Audio, Fortgeschrittene Audioeinstellungen: Der fiepende Klang, der ertönt, sobald ihr von einer Blend- oder Erschütterungsgranate getroffen werdet, ist dank der Einstellung nicht mehr so schrill. Besonders bei der Verwendung vom Heimkino-Audio-Mix, der genau diese Tonlage hervorhebt, ist die Funktion sehr nützlich.
- Sprach-Chat unter Audio, Sprach-Chat: Ihr habt keinen Bock mehr auf Geschrei in der Lobby oder plappernde Gegner in eurer Nähe? Dann stellt die Funktion einfach aus.
Weitere Guides und Artikel zu Warzone 2.0 sowie Modern Warfare 2:
- Die besten Waffen für den Multiplayer-Modus
- So schaltet ihr alle 30 Operator frei
- Wer die M13B will, muss DMZ spielen oder bezahlen
Warzone 2.0 ist jetzt schon knapp eine Woche draußen und hat uns richtig gut unterhalten, auch wenn es zu kleineren Startproblemen mit unsichtbaren Feinden und einer kaputten Freundesliste gekommen ist. Wenn ihr PlayStation Plus abonniert habt, könnt ihr euch übrigens einen kostenlosen Operator sichern.
Habt ihr noch weitere Einstellungs-Tipps für Warzone 2.0?





Nur angemeldete Benutzer können kommentieren und bewerten.
Dein Kommentar wurde nicht gespeichert. Dies kann folgende Ursachen haben:
1. Der Kommentar ist länger als 4000 Zeichen.
2. Du hast versucht, einen Kommentar innerhalb der 10-Sekunden-Schreibsperre zu senden.
3. Dein Kommentar wurde als Spam identifiziert. Bitte beachte unsere Richtlinien zum Erstellen von Kommentaren.
4. Du verfügst nicht über die nötigen Schreibrechte bzw. wurdest gebannt.
Bei Fragen oder Problemen nutze bitte das Kontakt-Formular.
Nur angemeldete Benutzer können kommentieren und bewerten.
Nur angemeldete Plus-Mitglieder können Plus-Inhalte kommentieren und bewerten.